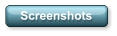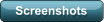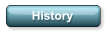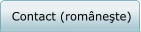Erste Schritte mit Makro
(Download als PDF)
Diese Seite gibt es in der Programmhilfe "makro.hlp" mit vielen Querverweisen und Beispielen !
Allgemeines
Zunächst muss das Programm Makro.exe eingerichtet werden. Das geschieht durch einfaches Kopieren der Makro-Dateien in ein
beliebiges Verzeichnis (siehe "Einrichten des Programms" am Ende dieser Seite).
Nach dem Programmaufruf mit "Makro.exe" stehen folgende Tastkombinationen zur Verfügung:
Vorwahl
Taste
Funktion
Umsch+Strg+Alt
H
Zeigt die umfangreiche Programmhilfe. Diese Funktion ist selbst ein Makro und kann im
Makro-Bearbeitungsfenster überschrieben werden.
Umsch+Strg+Alt
F12
Öffnet das Optionenfenster.
Umsch+Strg+Alt
F10
Blendet einen Kalender ein.
Umsch+Strg+Alt
F11
Öffnet das Makro- und Ini-Bearbeitungsfenster.
Umsch+Strg+Alt
F1 bis F9
Blendet das Tabellenfenster 1 bis 9 ein (F1, F7, F8 und F9 sind beim ersten Aufruf mit
Beispielstabellen belegt).
Umsch+Strg+Alt
NumLock
Schaltet die Belegung der Dezimaltaste am numerischen Tastaturblock zwischen Komma und
Punkt um.
Umsch+Strg+Alt
1 bis 9
Beginnt die Aufnahme des Makros Nr. 1 bis 9. Vor der Aufnahme wird das Aufnahmefenster
gezeigt (sofern diese Option ausgewählt ist). Ansonsten erfolgt die Aufnahme mit den
Optionen, die zuletzt im Optionenfenster oder im Aufnahmefenster eingestellt wurden (siehe
Hilfe: "Erste Schritte").
Pause
Beendet die Makroaufnahme (siehe auch "Erste Schritte mit Makro").
Alt
1 bis 9
Spielt das Makro 1 bis 9 ab (siehe auch "Erste Schritte mit Makro").
Aufnehmen und Wiedergeben eines Makros:
-
Tastenkombination Umsch+Strg+Alt+1 eingeben. In einem eventuell geöffneten Fenster für Aufnahmeoptionen den Button "1"
drücken.
-
Aufnahme mit der Taste "Pause" beenden.
-
Makro mit "Alt+1" wiedergeben.
Permanentes Makro schreiben:
-
Tastenkombination Umsch+Strg+Alt+F11 drücken. Es wird das Makro-Bearbeitungsfenster geöffnet.
-
Im linken Fenster erscheint das soeben aufgenommene Makro. Das rechte Fenster enthält die selbstgeschriebenen,
permanenten Makros.
-
Linkes Fenster aktivieren, aufgenommenes Makro markieren und in die Zwischenablage kopieren.
-
Rechtes Fenster aktivieren. Makro aus der Zwischenablage einfügen, mit einer anderen Aufrufs-Tastenkombination versehen und
eventuell mit weiteren Befehlen erweitern.
-
Die Makros können auch im linken Fenster markiert und mit der Maus ins rechte Fenster gezogen werden.
Wie in Windows üblich gilt dabei: bei gedrückter Strg-Taste wird kopiert, ohne Strg-Taste wird aus dem linken Fenster gelöscht.
Allgemeines zum Aufbau der Makro-Dateien:
-
Die Makro-Datei besteht aus Makrogruppen. Jede dieser Makrogruppen kann eine beliebige Anzahl von einzelnen Makros
enthalten.
-
Jede Makrogruppe beginnt mit der Zeile
Makrogruppe : "Fenstertitel";Screen/Win
"Screen" bedeutet, dass Mauskoordinaten in den folgenden Makros bildschirmbezogen sind. "Win" legt fensterbezogene
Mauskoordinaten fest.
-
Anschließend folgt eine Liste von beliebig vielen Makros, die sich durch die zugeordnete Hotkey-Tastenkombination
unterscheiden:
Strg+F3 : "x<Rück><Rück><Unten>"
Strg+Alt+S+K : "<Klick Links 12,82><x><Klick Links 1130,570>"
-
Die Art von "Fenstertitel" bestimmt, ob diese Makros nur einem bestimmten Fenstern oder in allen Fenstern aktiv sind:
-
Ist "Fenstertitel" der Titel (oder ein Teil des Titels) eines Windows-Fensters, sind die folgenden Makros nur in diesem Fenster
aktiv.
-
Ist "Fenstertitel" ein einzelner Buchstaben, werden die folgenden Makros in allen Fenstern gestartet. Diese globalen Makros
können im Optionenfenster über ihren Titel-Kennbuchstaben aktiviert bzw. deaktiviert werden.
-
Die aufgenommenen Makros (im linken Editorfenster) sind lokale Makros, jede Makrogruppe enthält nur ein einziges Makro.
Diesen Makros werden standardmäßig die Tastenkombinationen Alt+1 bis Alt+9 zugeordnet. Diese Hotkeys können
selbstverständlich beliebig geändert werden.
-
Außer dem Fenstertitel kann die Titelzeile optional auch den Schalter "/Ex", den Programmnamen und/oder den Klassennamen
des Fensters enthalten.
Makrogruppe : "Fenstertitel"/Ex;"/P:programmname";"/C:klassenname";Screen/Win
-
Einzelheiten finden sich in der Programmhilfe "Makro.hlp" unter "Aufbau einer Makro-Datei".
INI-Datei bearbeiten:
-
Die INI-Datei enthält verschiedene Programmeinstellungen, Zusatzfeiertage und Tabellen. Die Daten können folgendermaßen
bearbeitet werden:
-
Tastenkombination Umsch+Strg+Alt+F11 drücken. Es wird das Makro-Bearbeitungsfenster geöffnet.
-
Ein weitere Druck von F11 öffnet das INI-Bearbeitungsfenster.
Weitere Hilfe
gibt es zunächst in den folgenden Abschnitten der Programmhilfe "Makro.hlp":
-
Allgemeines zu Makros
-
Aufbau der Makrodateien
-
Hotkeys mit ein oder zwei Tasten
-
Aufnahme und Wiedergabe von Makros
Einrichten des Programms:
1.
"Makro.zip" in ein beliebiges Verzeichnis entpacken.
2.
"Makro.exe" ausführen.
Update auf eine neuere Programmversion:
Die vorhandenen Dateien durch die neuen Programmdateien aus "Makro.zip" ersetzen.
ACHTUNG:
Die folgenden Dateien dabei nicht überschreiben:
- Makro.ini (Enthält die Programmeinstellungen)
- Makro.mak (Enthält die permanenten Makros)
- MakroRec.mak (Enthält die aufgenommenen Makros)
Wenn sich die Dateien "Makro.dlh" oder "Makro.dlj" beim Programm-Update nicht überschreiben lassen:
1. Makro.dlh bzw. Makro.dlj umbenennen (z.B. in Makro.bak oder Makro.tmp).
2. Die Dateien des Programm-Updates ins Makro-Verzeichnis kopieren (siehe oben).
3. Empfehlenswert wäre es, den Computer jetzt neu zu starten. Ohne Neustart wäre es möglich, dass die Prozesse, die "Makro.dlh"
oder "Makro.dlj" noch nicht freigegeben haben, in Schwierigkeiten kommen.
4. Nach dem Neustart des Systems können die vorher umbenannten Dateien (Makro.bak, Makro.tmp, ...) gelöscht werden.
Alternativ dazu kann die gesperrte Datei "Makro.dlh" oder "Makro.dlj" mit einem Programm wie "Unlocker" freigegeben werden
(Freeware, Download von "https://www.chip.de/downloads/Unlocker_18414122.html").
Entfernen des Programms:
1. Im Optionenfenster (Umsch+Strg+Alt+F12) den Menüpunkt "Beim Start von Windows automatisch laden" deaktivieren.
2. "Makro" beenden und alle Dateien löschen, die aus "Makro.zip" entpackt wurden. Das Programm hinterlässt keine weiteren
Spuren am Computer.